Установка и настройка Office на iPhone и iPad
Excel для Microsoft 365 Word для Microsoft 365 Outlook для Microsoft 365 PowerPoint для Microsoft 365 OneNote для Microsoft 365 Excel для Microsoft 365 для Mac Word для Microsoft 365 для Mac Outlook для Microsoft 365 для Mac PowerPoint для Microsoft 365 для Mac OneNote для Microsoft 365 для Mac Excel для Интернета OneNote для Интернета Excel 2021 Word 2021 Outlook 2021 PowerPoint 2021 Office 2021 OneNote 2021 Excel 2021 для Mac Word 2021 для Mac Outlook 2021 для Mac PowerPoint 2021 для Mac OneNote 2021 для Mac Office 2021 для Mac Excel 2019 Word 2019 Outlook 2019 PowerPoint 2019 Office 2019 Excel 2019 для Mac Word 2019 для Mac Outlook 2019 для Mac PowerPoint 2019 для Mac OneNote 2019 для Mac Office 2019 для Mac Excel 2016 Word 2016 Outlook 2016 PowerPoint 2016 OneNote 2016 Office 2016 Excel 2016 для Mac Word 2016 для Mac Outlook 2016 для Mac PowerPoint 2016 для Mac OneNote 2016 для Mac Office 2016 для Mac PowerPoint для Mac Microsoft 365 для дома Office для бизнеса Office 365 для малого бизнеса Администратор Microsoft 365 Служба Office 365, предоставляемая 21Vianet служба Office 365 для малого бизнеса, предоставляемая 21Vianet — для администраторов Служба Office 365, предоставляемая 21Vianet, — для администраторов Outlook для Mac 2011 Приложение Office для iOS Outlook Web App Skype для бизнеса на iPad Еще. Меньше
Существует два способа получить Office на iPhone:
Нажмите кнопку ниже, чтобы установить новый Приложение Office для iOS, который объединяет Word, Excel и PowerPoint в одно приложение, которое предоставляет новые мобильные функции для просмотра, редактирования и совместного использования файлов без переключения между несколькими приложениями. Подробнее

Кроме того, нажмите любую из приведенных ниже кнопок, чтобы установить отдельные Office приложения на iPhone или iPad.




Совет: У вас MacBook или компьютер Mac? Установите классическую версию Office.
Вы можете использовать наши мобильные Office приложения для работы из любого места. Просто войдите с помощью бесплатной учетной записи Майкрософт или Microsoft 365 рабочей или учебной учетной записи. С помощью соответствующей Microsoft 365 вы также получите доступ к функциям уровня «Премиум».
Настройка отдельных Office приложений на iPhone или iPad

ШАГ 1.
На iPhone или iPad откройте любой автономный мобильный Приложение Office (например, Excel).
Войдите с помощью учетная запись Майкрософт или Рабочей или учебной учетной записи Microsoft 365 нажмите кнопку «Далее».
Примечание: При использовании Office 365 под управлением 21Vianet войдите с помощью учетной записи, связанной с вашей Microsoft 365, предоставляемой подпиской 21Vianet.
Если у вас нет учетной записи Майкрософт, ее можно создать бесплатно.

ШАГ 2.
Если вы выполнили вход с помощью учетная запись Майкрософт, связанной с Office 2016 или Office 2019, вы можете получить возможность обновления до Microsoft 365.
Вы можете приобрести план или нажать кнопку «Возможно« позже, если вы хотите использовать мобильные приложения без подписки.
Обратите внимание, что вы получаете доступ к функциям уровня » Премиум», если используете Microsoft 365 подписку.

ШАГ 3.
При появлении запроса на помощь в улучшении Office мобильного интерфейса нажмите кнопку «Да», чтобы согласиться, или «Нет», чтобы отказаться от использования.
Нажмите кнопку «Включить уведомления» , чтобы включить оповещения, или нажмите кнопку «Не сейчас «, чтобы настроить параметры позже.

ШАГ 4.
После входа ваша учетная запись автоматически добавляется в текущее приложение, а также любые другие Office приложения, установленные на iPhone или iPad.

ШАГ 5.
Чтобы добавить другую учетную запись или облачную службу, например OneDrive или Dropbox, нажмите кнопку «Открыть >добавить место».
Если вы используете OneNote на iPhone или iPad, коснитесь изображения профиля в левом верхнем углу и выберите служба хранилища Учетные записи.

ШАГ 6.
Выберите облачную службу, которую хотите добавить.
Введите адрес электронной почты и пароль для входа в предпочитаемую службу.
Активация Microsoft Office и Mac App Store
После скачивания из магазина приложений Mac App Store для Word, Excel и PowerPoint потребуется подписка на Microsoft 365, чтобы создавать и редактировать документы. Для отправки и получения электронной почты приложению Outlook требуется подписка на Microsoft 365. Можно активировать существующую подписку на Microsoft 365 или воспользоваться вариантом покупки из приложения, чтобы оформить новую подписку.
Единовременные лицензии на Office (также называемые бессрочными), например Office 2019 для дома и бизнеса, Office 2019 для дома и учебы, Office 2016 для дома и бизнеса, Office 2016 для дома и учебы и корпоративная лицензия, несовместимы с приложениями Office, скачанными из Mac App Store. Эти лицензии можно использовать только с приложениями Office, скачанными непосредственно с сайта Майкрософт.
Если единовременная лицензия Office используется с приложением из Mac App Store, отобразится желтая панель с сообщением Требуется действие: обнаружена единовременная лицензия и приложение будет работать в режиме ограниченной функциональности.
Что такое Microsoft 365? Microsoft 365 — это служба, распространяемая по подписке, благодаря которой у вас всегда будут последние версии офисных приложений Майкрософт. Вы также получаете дополнительное пространство в интернет-хранилище и доступ к облачным службам для совместной работы над файлами в реальном времени.
Если вы используете бессрочную (единовременную) лицензию, но случайно скачали приложения Office из Mac App Store, вы можете выполнить указанные ниже действия для установки нужных приложений.
Удаление и повторная установка приложений Office
- Закройте приложения Word, Excel, PowerPoint и Outlook.
- Откройте приложение Finder и перейдите в папку Приложения.
- Найдите приложения Word, Excel, PowerPoint и Outlook, щелкните нужное, удерживая клавишу CONTROL, и выберите пункт Переместить в корзину.
- Откройте веб-браузер, например Safari, и используйте эти ссылки, чтобы скачать приложения Office 2019 непосредственно с сайта Майкрософт:
- Microsoft Word
- Microsoft Excel
- Microsoft PowerPoint
- Microsoft Outlook
Кроме того, можно скачать все приложения Office в одном пакете.
- Установщик Office 2019 для Mac для таких продуктов, как Office 2019 для дома и бизнеса или версии с корпоративной лицензией
- Установщик Office 2016 для Mac для таких продуктов, как Office 2016 для дома и бизнеса или версии с корпоративной лицензией
Скачав пакет, откройте его, чтобы запустить процесс установки. После завершения установки можно активировать приложения Office и использовать их с вашей бессрочной (единовременной) лицензией.
Опубликована инструкция, как бесплатно получить полную функциональность в MS Office для iPad
Microsoft оставила в Office для iPad техническую возможность получить доступ ко всем функциям приложений без покупки платного аккаунта Office 365. В компании рассчитывают на добросовестность своих клиентов.
2014-03-31 11:03:45, Мск
Лазейка в Office для iPad позволяет получить доступ ко всем функциям приложений бесплатно, сообщает CNet.
В минувший четверг, 27 марта, Microsoft официально представила Office для iPad, информация о котором циркулировала на рынке долгое время. Компания позволила бесплатно загружать входящие в состав пакета приложения Word, Excel и PowerPoint и бесплатно открывать файлы, но заблокировала доступ к функциям редактирования.
Для того чтобы получить к ним доступ, необходимо в любом из приложений войти в свою учетную запись Office 365 с оплаченной подпиской. Только после этого пользователь может вносить изменения, создавать новые файлы и сохранять их.
Однако в действительности, чтобы получить возможность редактирования, создания и сохранения файлов, вовсе не обязательно оплачивать подписку Office 365, пишет CNet. Вместо этого можно найти логин и пароль от существующего оплаченного аккаунта Office 365 — например, одолжить его у знакомого, — затем ввести эти данные в любом из приложений Office для iPad, и получить полную функциональность во всех приложениях. После того как устройство будет авторизовано, уже не имеет значения, какой пользователь будет работать с приложениями — есть ли у него аккаунт Office 365 или нет. У всех пользователей авторизованного iPad будет доступ ко всем функциям.
Важно подчеркнуть, количество планшетов iPad, которые можно активировать на одном аккаунте Office 365, неограничено. Точнее, согласно пользовательскому соглашению, активировано может быть не более 5 планшетов, но Microsoft не ведет учет количества устройств, активированных на одном аккаунте.
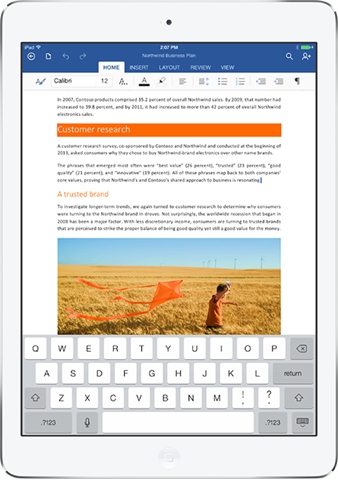
Платить за Office для iPad вовсе не нужно
Издание CNet обратилось к Microsoft с просьбой дать разъяснения. В компании сообщили, что все это действительно так, но в компании рассчитывают на добросовестность пользователей, что они будут соблюдать пользовательское соглашение.
Стоимость подписки на Office 365 составляет от $99 в год в США (от 2499 руб. в России). Покупка предоставляет право устанавливать Office не только на мобильные устройства, но и на ПК или Mac.
Сразу после публикации приложений в четверг, они заняли первые позиции по популярности в Apple App Store во многих странах.
Добавим, что Office для iPad от Microsoft попадает под общие правила публикации приложений в App Store. А это значит, что Microsoft делится с Apple 30% выручки, которую она получает с продажи подписок на Office 365, которые предлагает в приложениях.
Как платить за подписки Apple и пополнять счёт App Store в 2024 году. Все рабочие способы

В закладки
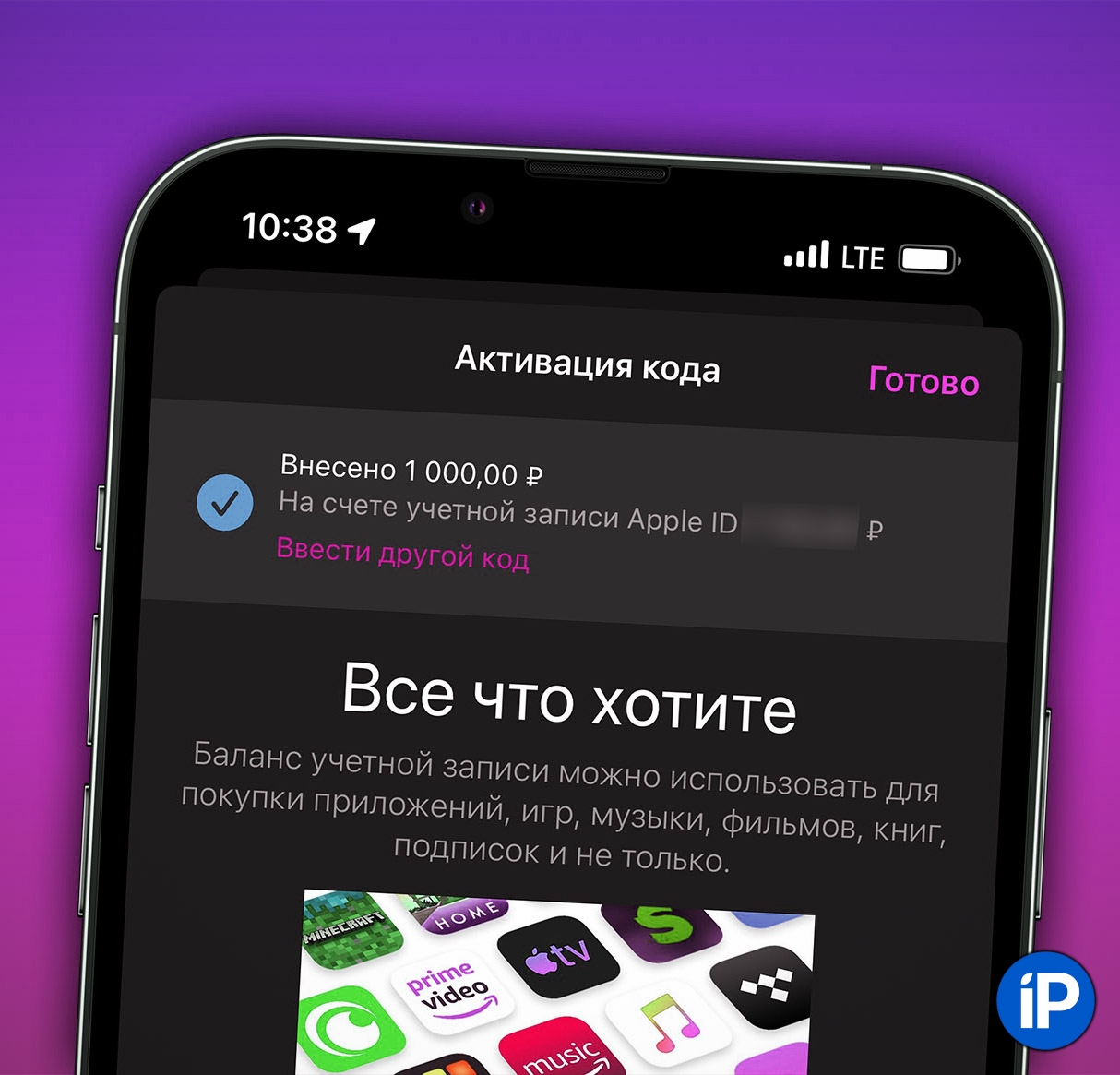
Почти каждый день вы спрашиваете у нас, как сейчас пополнять счёт App Store и Apple ID в России. В этой статье есть ответ – мы собрали всё, что нужно знать про актуальные способы оплаты в 2024 году.
Вариантов сегодня не так много, как раньше, но они есть. В этом большой плюс экосистемы Apple в сравнении с Google – последняя просто заблокировала все подписки, возможности оплаты и пополнения счёта для пользователей Android в России.
Чтобы быстрее найти ответ на конкретный вопрос, воспользуйтесь навигатором ниже.
Содержание:
- ▪ Что нужно, чтобы платить с SIM-карты МТС
▪ Что нужно, чтобы платить с SIM-карты билайн
▪ Как включить оплату с мобильного телефона в App Store ▪ Что делать, если нет SIM-карты МТС или билайн
▪ Удалите ранее добавленные банковские карты в App Store ▪ Как положить деньги на счёт Apple ID
▪ Как теперь платить за покупки и подписки членов Семьи
▪ Что делать, если платёж не проходит
Что нужно, чтобы платить с мобильного телефона МТС
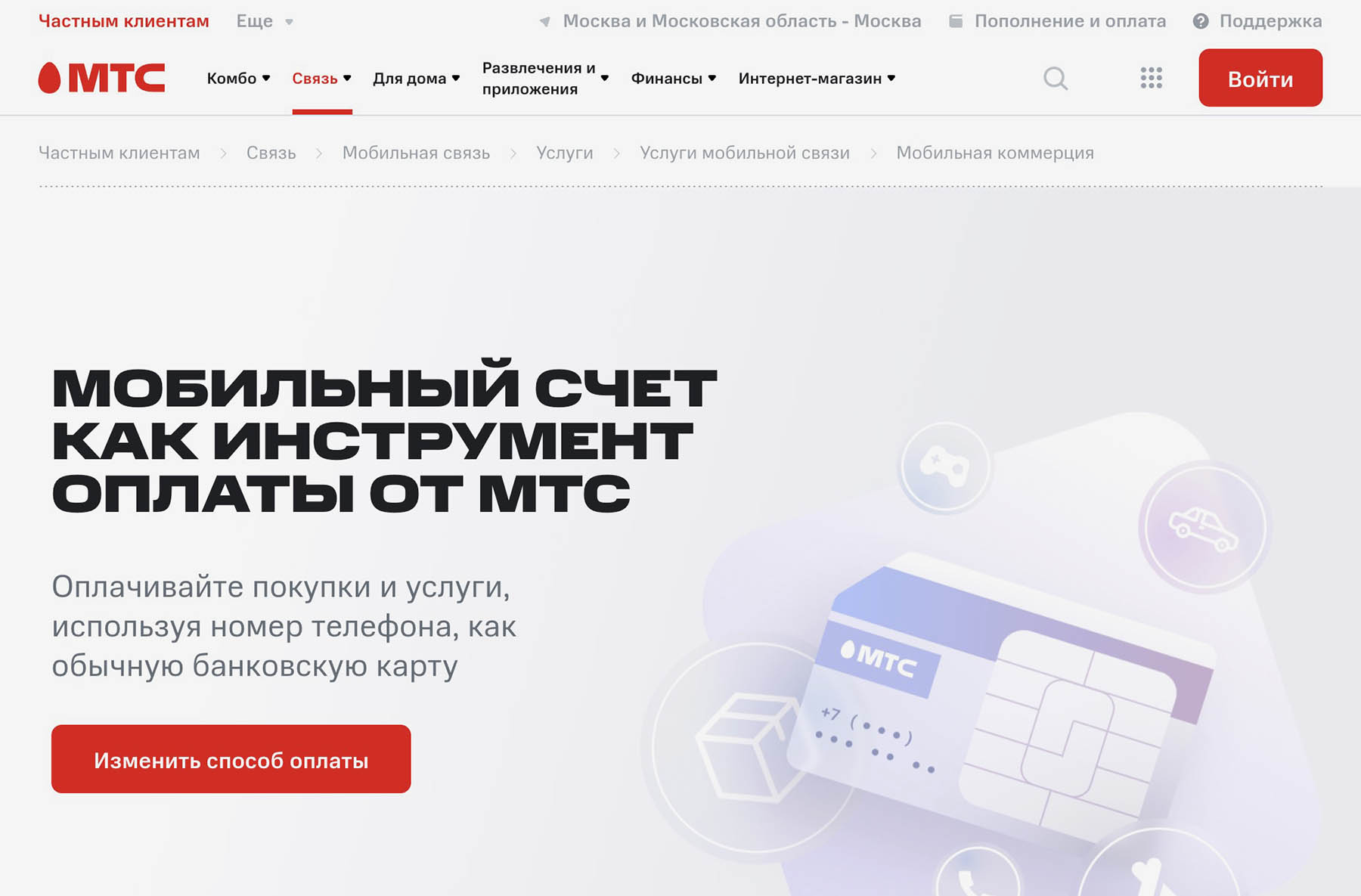
▸ SIM-карта МТС, официально оформленная лично на вас
▸ тариф с поддержкой функции Мобильный кошелёк (это практически все существующие)
Если SIM-карта не оформлена на вас, мобильный платёж может быть недоступен. Обратитесь в любой салон оператора с паспортом, чтобы переоформить карту на себя или сверить личные данные абонента.
У некоторых абонентов стоит запрет на платежи с мобильного телефона. Чтобы его снять, зайдите на сайт МТС Банка, авторизуйтесь в нём по своему номеру и перейдите в пункт Мой телефон. Нажмите на него. Далее просто тапните по иконке «замка» рядом с телефоном и согласитесь на снятие запрета.
Если у вас корпоративный счет, то платить всё равно можно, заведя кошелёк здесь и пройдя авторизацию личных данных. Тогда оплата в App Store будет списываться с этого кошелька.
Лимиты на платежи с мобильного телефона МТС:
▪ до 15000 рублей за одну операцию
▪ до 5 покупок в день
▪ до 30000 рублей в день
▪ до 40000 рублей в месяц
Также конкретно для вас могут быть установлены ограничения оплаты в App Store, если вы не прошли идентификацию через Госуслуги или через личный визит в салон оператора.
Что нужно, чтобы платить с мобильного телефона билайн
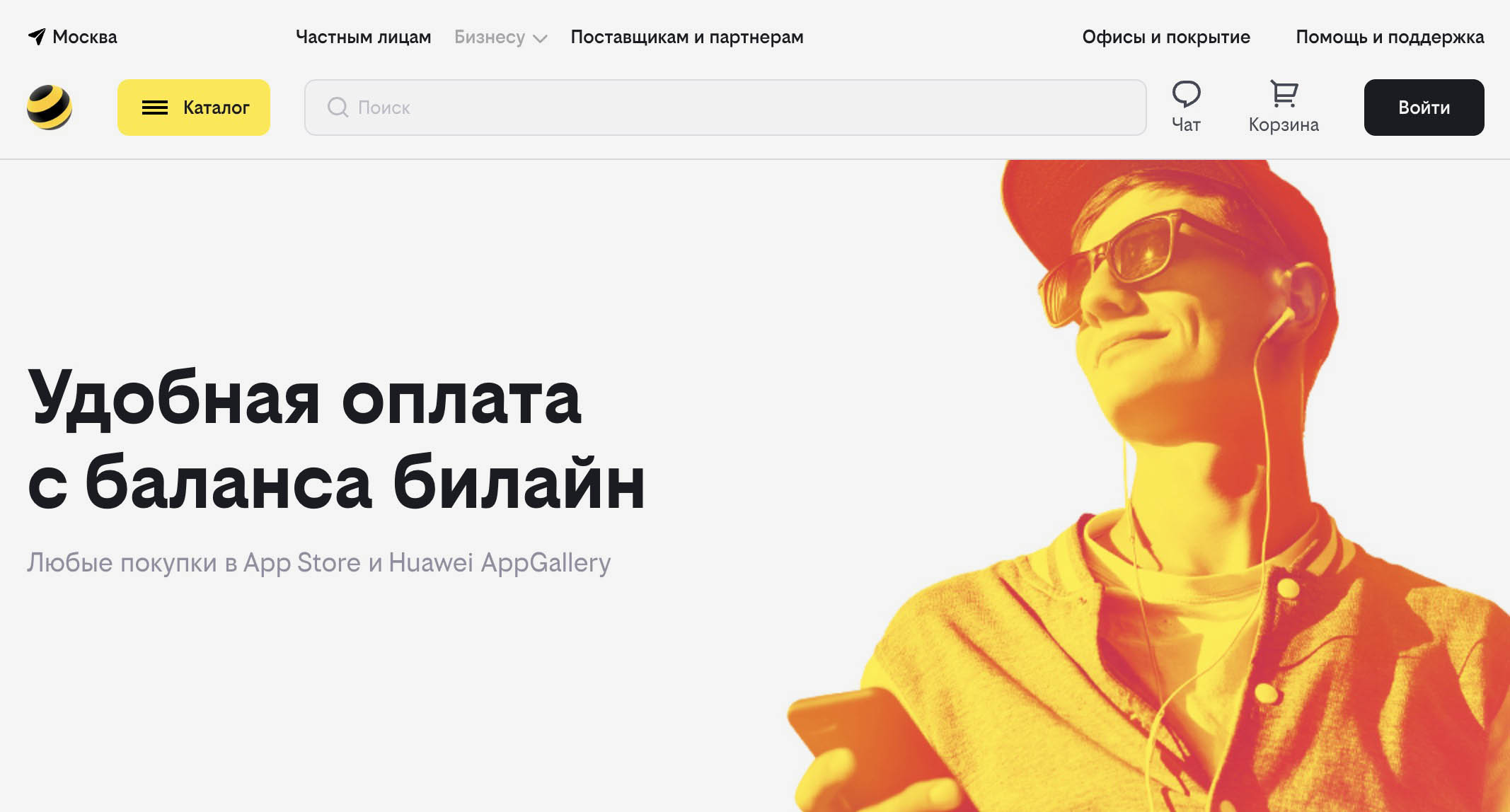
По данным с сайта билайна, требуются:
▸ SIM-карта билайн, официально оформленная лично на вас
▸ тариф с поддержкой функции Мобильный платёж (это практически все существующие, кроме некоторых архивных)
▸ расходование хотя бы 150 рублей с баланса SIM-карты на услуги и тариф связи билайн за всю историю использования
▸ после оплаты минимальный остаточный баланс денег на счёте должен быть не менее 50 рублей.
Если SIM-карта не оформлена на вас, мобильный платёж может быть недоступен. Обратитесь в любой салон оператора с паспортом, чтобы переоформить карту на себя или сверить личные данные абонента.
У некоторых абонентов стоит запрет на платежи – это услуга «Мобильный перевод. Запрет» (описание на сайте билайна).
Чтобы его снять, скачайте приложение билайн, авторизуйтесь в нём по своему номеру, перейдите в раздел услуг и отключите «Мобильный перевод. Запрет».
Лимиты на платежи с мобильного телефона билайн:
▪ до 15000 рублей за одну операцию
▪ до 500 покупок в день и до 5000 покупок в месяц
▪ до 15000 рублей в день
▪ до 40000 рублей в месяц
Как подключить оплату с мобильного номера в App Store
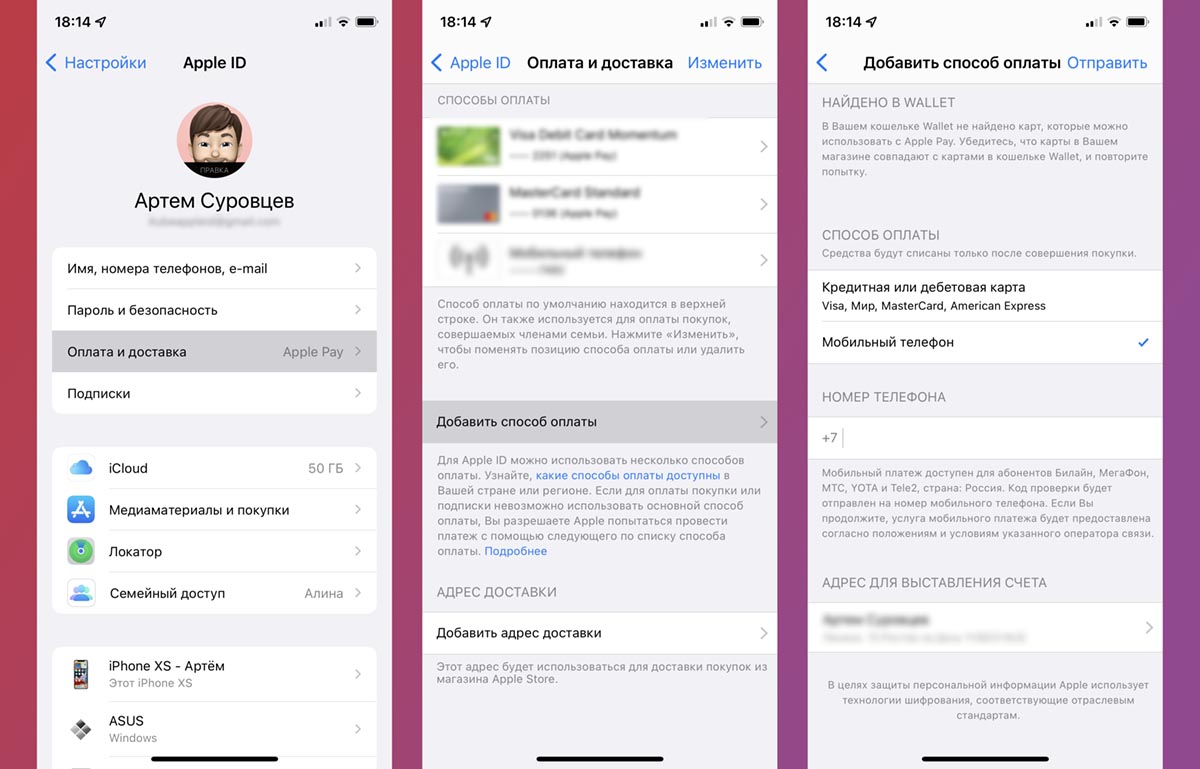
На вашем iPhone и iPad откройте Настройки -> ваш профиль iCloud (вверху списка) -> Оплата и доставка.
Нажмите на Добавить способ оплаты. Выберите пункт Мобильный телефон и впишите ваш номер.
Если всё пройдёт успешно, новый способ оплаты добавится в список меню Оплата и доставка. Подробнее об этом читайте в нашей инструкции.
Что делать, если нет SIM-карты МТС или билайн
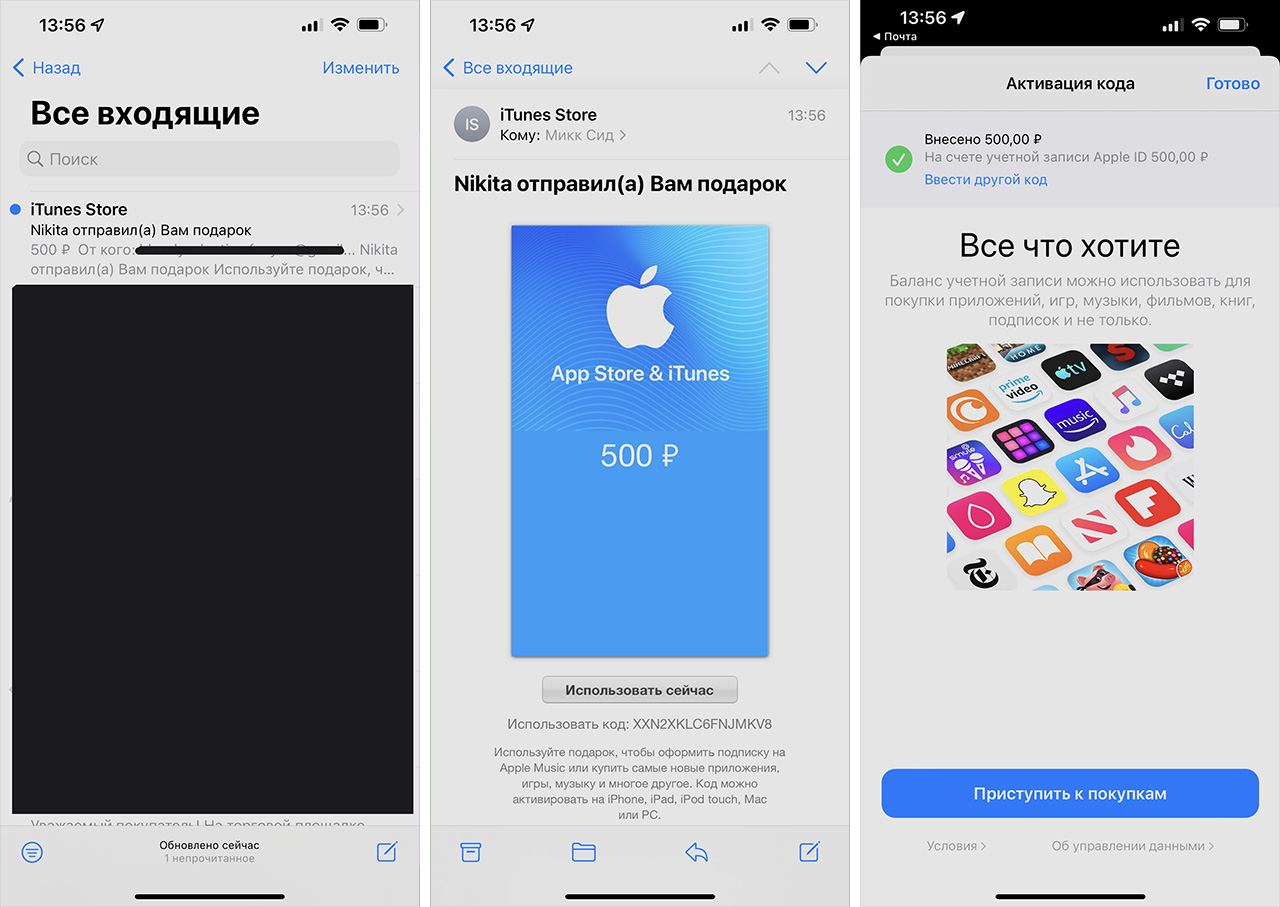
Просто попросите абонента МТС или билайн пополнить ваш счёт, купив код подарочной карты через App Store. Способ подойдёт, если пользуетесь связью другого оператора и не готовы приобретать новую SIM-карту.
Со счёта отправителя денег спишется ровно столько рублей, сколько затем поступит получателю.
Если вы получатель денег: сообщите отправителю ваш адрес электронный почты. На него придёт ссылка активации средств. Нажав на него с вашего устройства Apple, вы сможете автоматически пополнить баланс аккаунта на сумму подарочной карты.
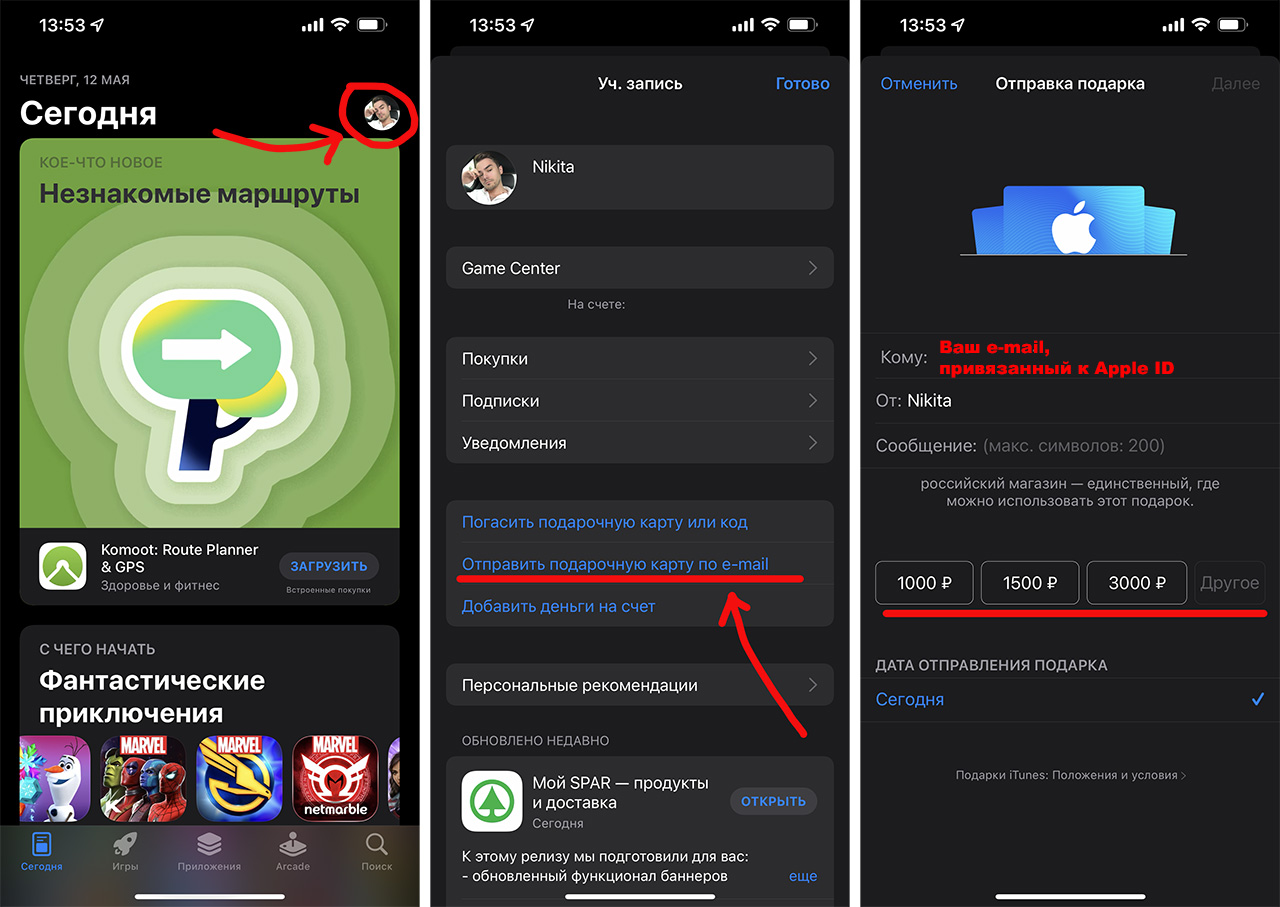
Если вы отправитель денег:
1. Добавьте ваш телефон как средство оплаты в Apple ID и App Store. Для этого используйте инструкцию выше. Пропустите этот шаг, если уже сделали это раньше.
2. Откройте App Store. Тапните на иконку своего профиля в правом верхнем углу.
3. Выберите Отправить подарочную карту по e-mail.
4. Введите адрес e-mail, который вам предоставил получатель денег. Впишите денежный номинал подарка или выберите одну из предложенных фиксированных сумм.
5. Выберите желаемый дизайн виртуальной подарочной карты (значения не имеет).
6. Подтвердите оплату.
На e-mail получателя автоматически придёт письмо с кодом активации средств. Подробнее про способ и его особенности читайте в этой статье.
Удалите ранее добавленные банковские карты в App Store
Если это не сделать, вы можете натолкнуться на неприятный баг, когда деньги за подписки всё равно будут вначале списываться с карты. Платёж проходить не будет, и вы можете временно лишиться подписки на тот или иной сервис Apple.
Как удалить средство оплаты из Apple ID: откройте Настройки -> ваш профиль iCloud вверху списка -> Оплата и доставка. Нажмите на средство оплаты в списке, которое хотите удалить. Затем нажмите на кнопку Удалить способ оплаты.
Как положить деньги на счёт Apple ID
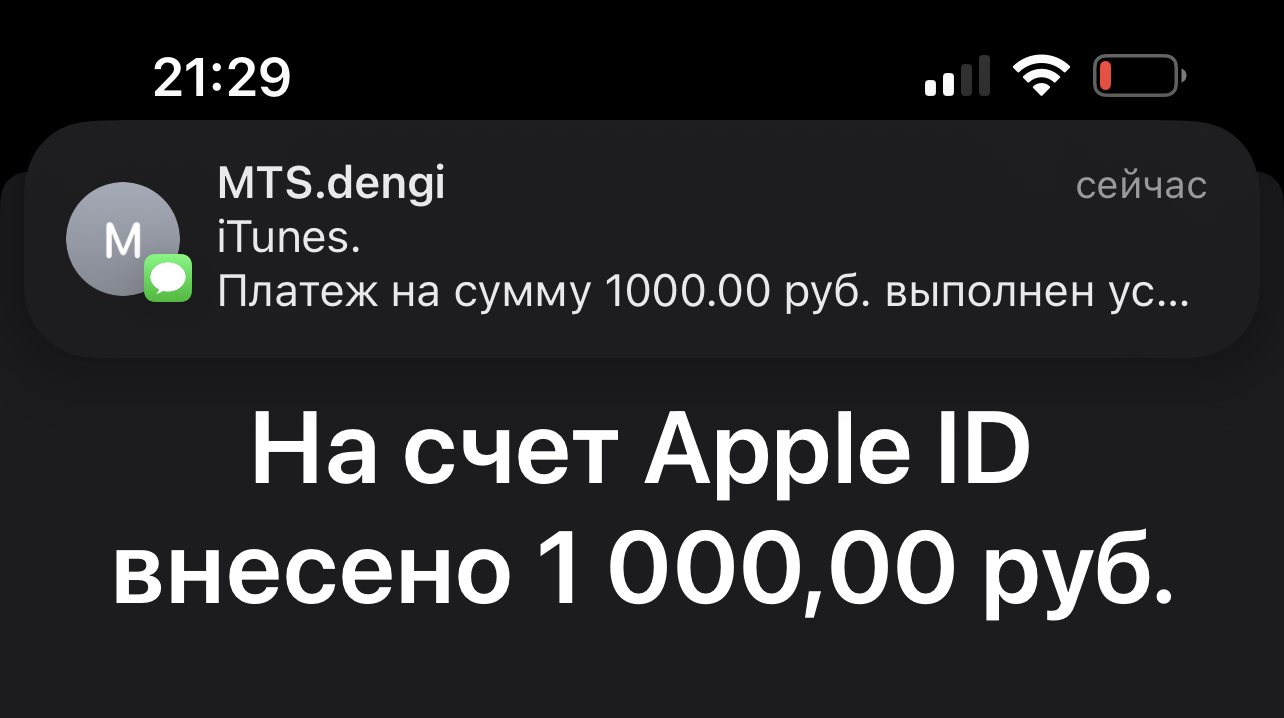
Чтобы не волноваться по поводу прохождения платежей в будущем и иметь запас средств для оплаты подписок и приложений, мы советуем пополнять счёт вашего Apple ID.
Пополнение счёта с мобильного телефона выгодно отличается от оплаты с мобильного телефона: вам не нужно волноваться, что платёж «не пройдёт» в самый неподходящий момент, и вы останетесь без нужной подписки или покупки.
Сумма на счету с учётом подписок и покупок на полгода-год вперёд защитит вас в будущем, если у оставшихся российских операторов отберут возможность пополнения счёта Apple.
Как добавить деньги на баланс аккаунта Apple ID с мобильного телефона: откройте App Store -> ваш профиль в правом верхнем углу -> Добавить деньги на счёт. Выберите сумму или введите любую, затем подтвердите зачисление.
Деньги должны поступить на счёт Apple ID немедленно.
Как теперь платить за покупки и подписки членов Семьи
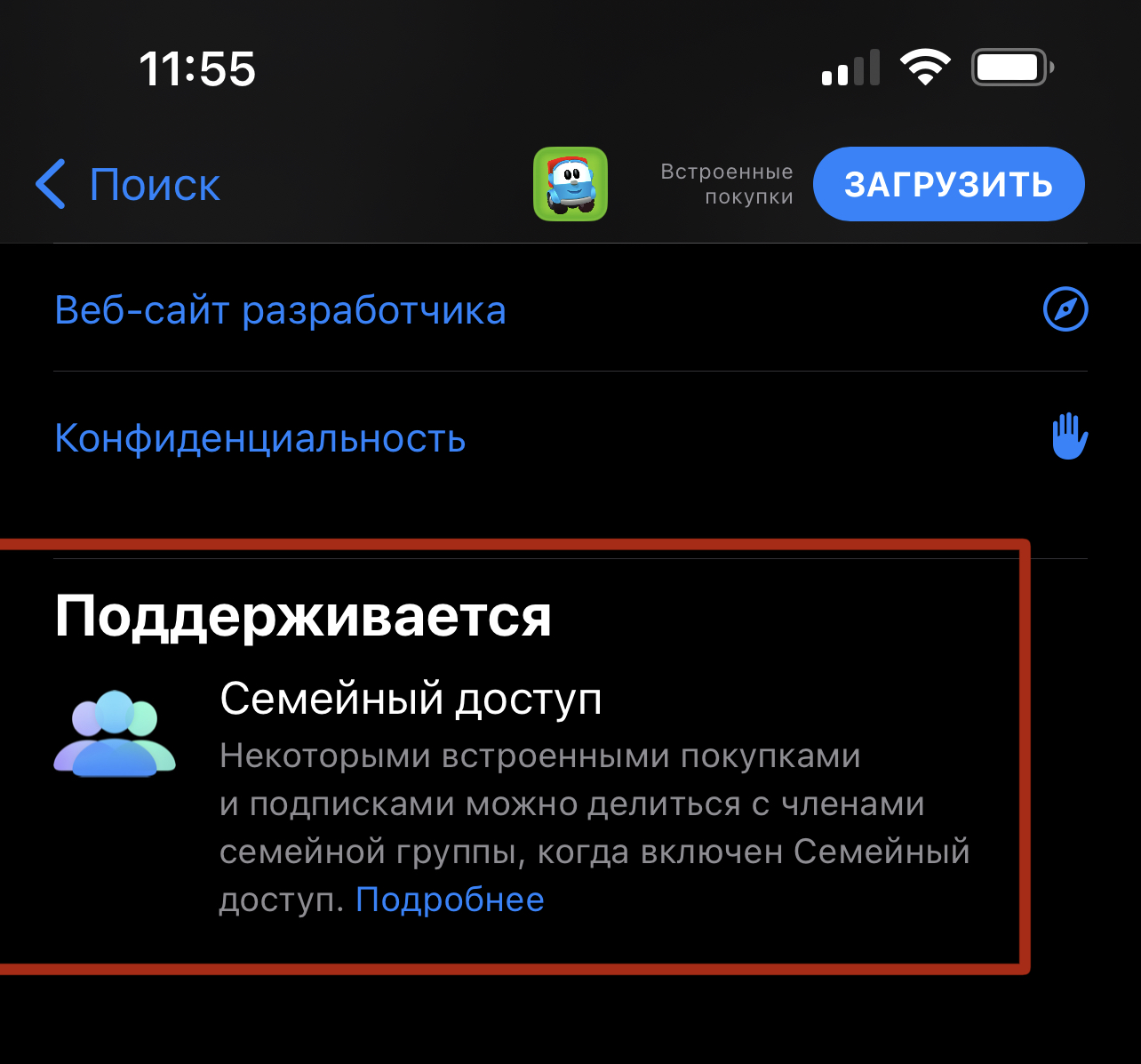
Важный момент для тех, кто является «администратором» Семейного доступа Apple. Любые персональные подписки, которые есть у ваших членов семьи, будут оплачиваться именно с вашего счёта мобильного телефона, а не их.
Чтобы члены Семьи могли сами покупать платные приложения и оформлять подписки, не используя баланс вашего номера у оператора, то им нужно пополнить баланс счёта своего Apple ID через подарочную карту – всё по инструкциям выше.
Ещё можно самому купить для Семьи нужные приложения или подписки, если те поддерживают такую опцию. Тогда члены группы автоматически получат доступ к купленному контенту.
Чтобы проверить, поддерживается ли Семейный доступ в нужной вам программе или подписке, откройте страницу приложения в App Store и посмотрите, есть ли на странице пункт Семейный доступ (обычно он в самом низу описания). Там будет расписано, на что распространяется доступ – это либо само приложение, либо приложение И подписки в нём.
Что делать, если платёж не проходит
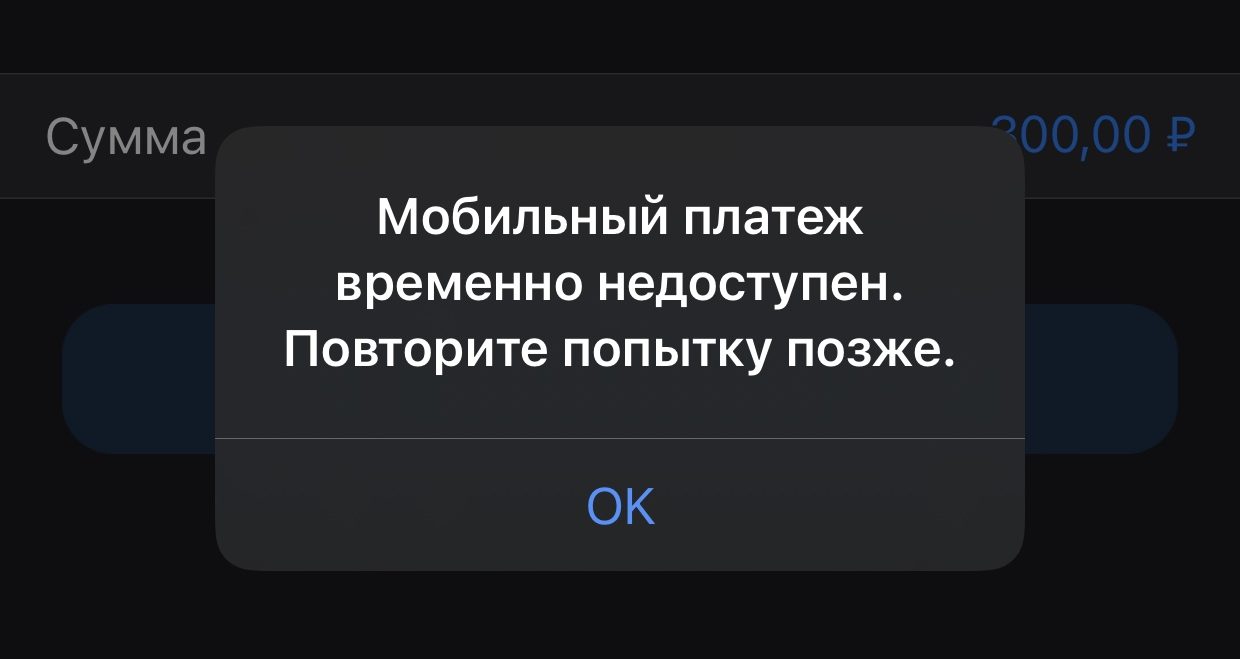
При попытке оплаты или пополнения счёта может отобразиться ошибка «Мобильный платёж временно недоступен. Повторите попытку позже.»
Причина возникновения этой ошибки:
▪ превышен лимит оператора на мобильные платежи
▪ у оператора временные трудности
▪ у Apple временные трудности
▪ в мире временные трудности
Практика показывает, что с этим ничего нельзя сделать. Лично я регулярно сталкиваюсь с такой ошибкой на ровном месте и без причины. Оператор скажет, что на их стороне всё нормально. Apple скажет то же самое. Вы не найдёте виновных и будете просто «футболиться» техподдержками туда-обратно, так что не тратье время и нервы.
Просто подождите пару часов, а лучше несколько дней, и повторите попытку ещё раз, до победного.
Если деньги всё-таки списались со счёта, но не поступили в App Store и не вернулись обратно, напишите в службу поддержки оператора в официальном приложении. Но обычно средства возвращаются в течение 3 дней. В редких случаях – до 30 дней.
За прошлый год у меня было шесть случаев, когда деньги списывались, но не зачислялись. В итоге все они разрешились автоматически, просто надо было подождать несколько часов для автоматического возврата на счёт оператора.
(81 голосов, общий рейтинг: 4.40 из 5)
�� Хочешь ещё? Читай больше в Telegram
�� Ищешь ответ на вопрос? Приходи на Форум
Почти каждый день вы спрашиваете у нас, как сейчас пополнять счёт App Store и Apple ID в России. В этой статье есть ответ – мы собрали всё, что нужно знать про актуальные способы оплаты в 2024 году. Вариантов сегодня не так много, как раньше, но они есть. В этом большой плюс экосистемы Apple в сравнении.
Никита Горяинов
Главный редактор iPhones.ru. Спасибо, что читаете нас. Есть вопрос, предложение или что-то интересное? Пишите на [email protected].